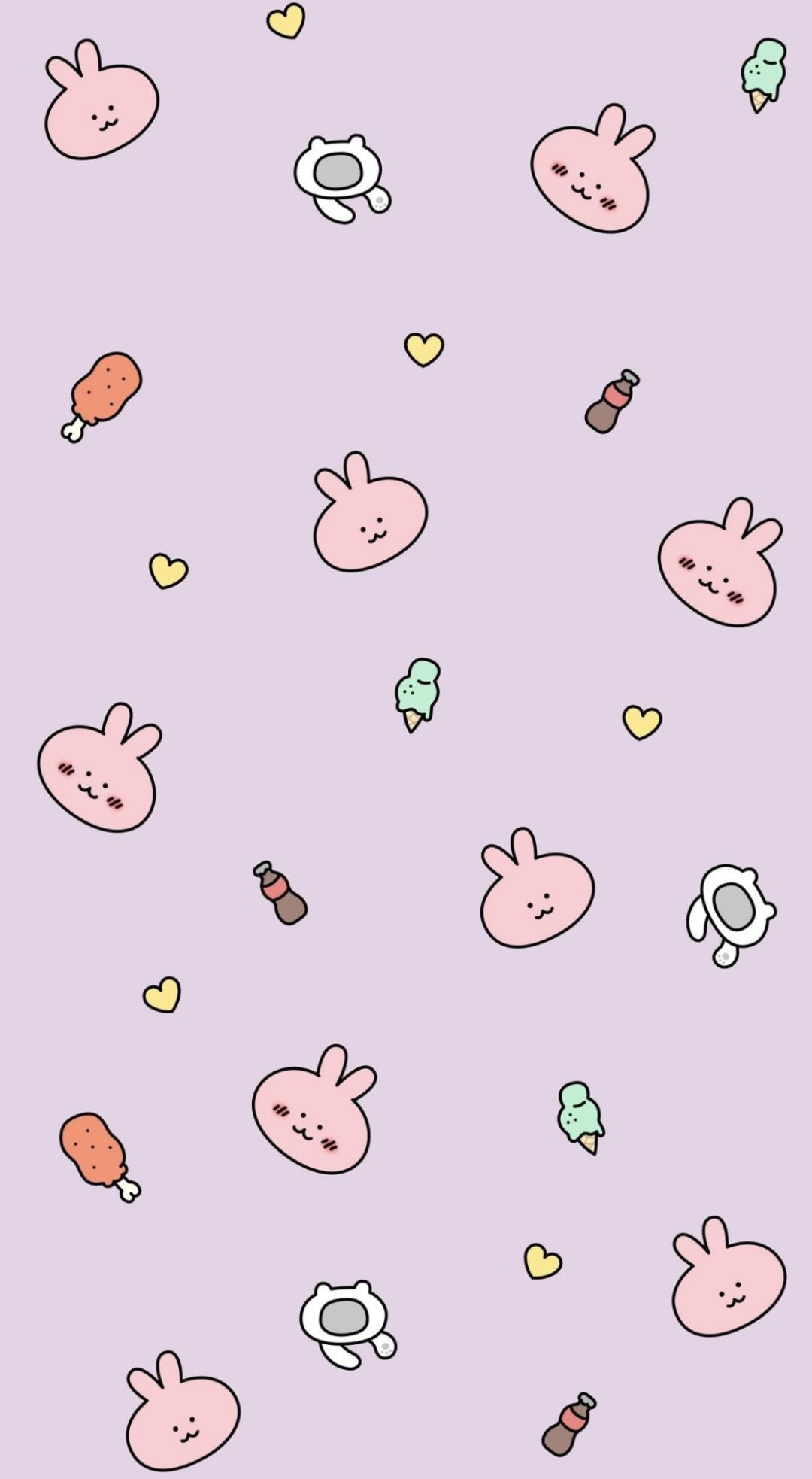Notice
Recent Posts
Recent Comments
Link
clyne의 개발 기록
[Swift] UIAlertController에 이미지 넣기 (커스텀) 본문
안녕하세요!!!
오늘도 어김없이 돌아온 iOS 개발자 CNOO입니다!!
오늘 여러분께 소개해 드릴 것은 바로바로~~~~~~~~~
UIAlertViewController에 이미지 넣기 입니다!
선택지에도 넣고, 타이틀 쪽에도 넣고~~ 하는 방법입니당
먼저, 구현된 결과물 부터 보고 시작하도록 하겠습니다.
아래 Alert은 렛터디 내 1:1 쪽지함에서 구현한 Alert의 일부입니다.
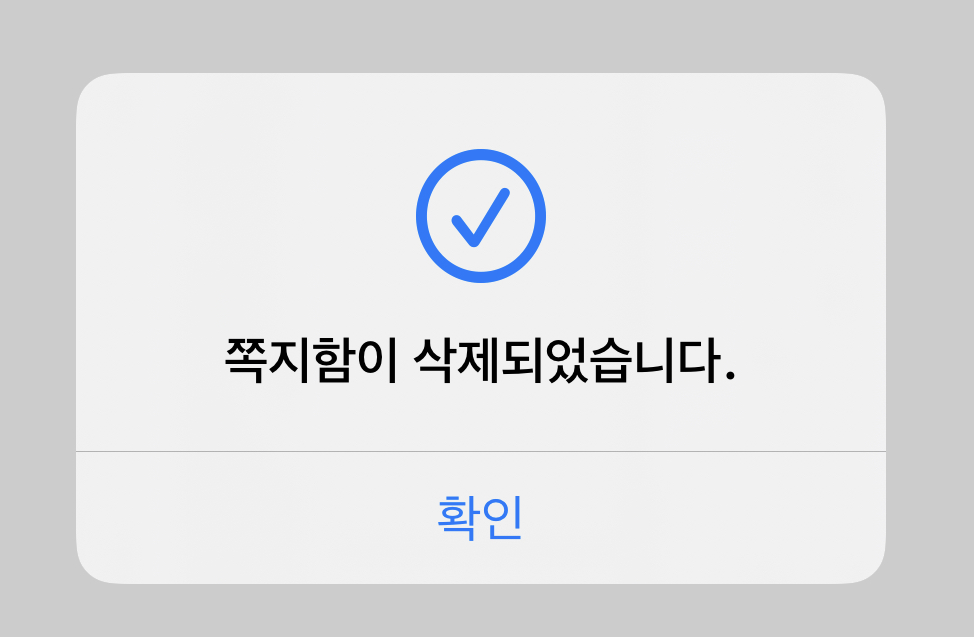
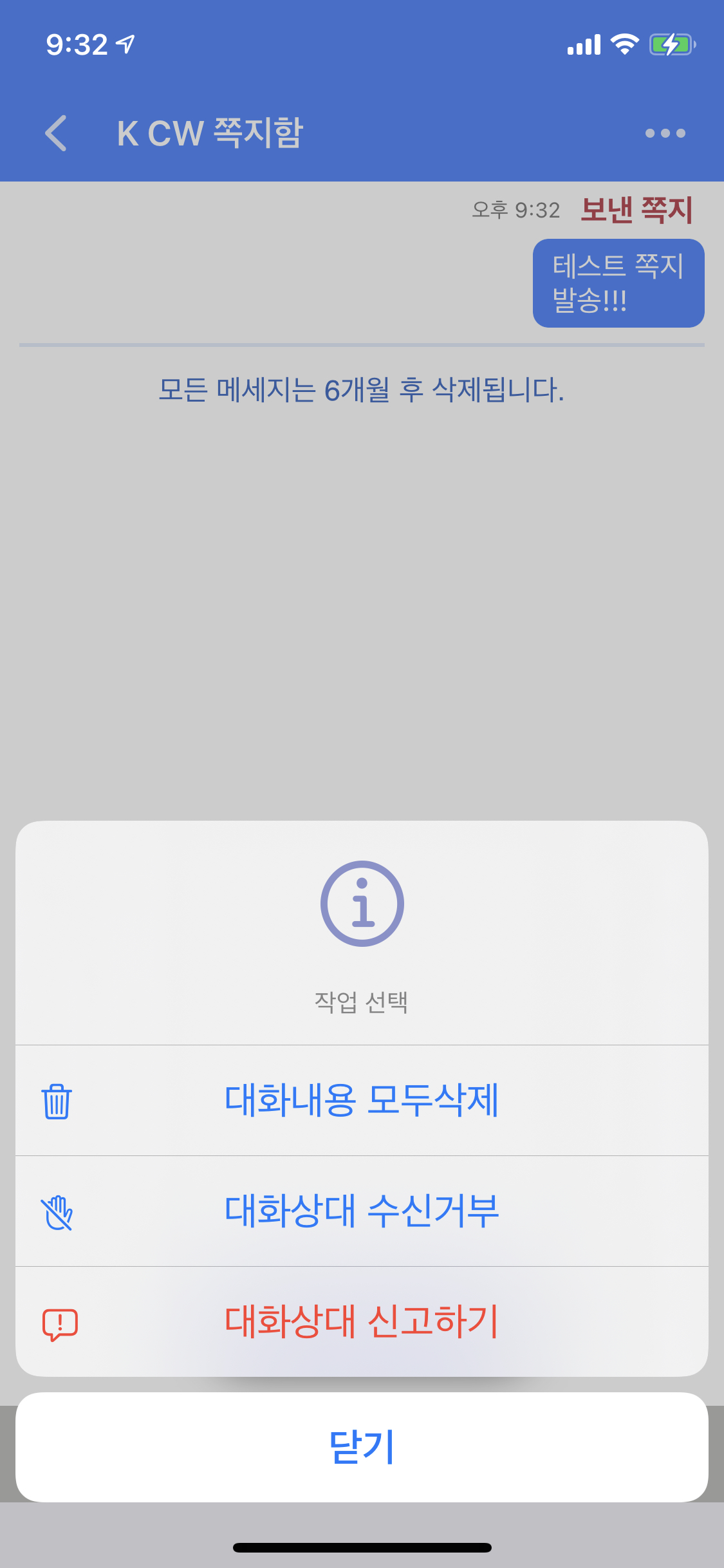
요것을 구현해보도록 하겠습니다 ㅎㅎ
1. UIAlertController를 상속받는 MyAlertController 생성
저는 여기서 렛터디의 앞글자를 따서 LTAlertController라고 칭했습니다. 원하시는 것으로 클래스를 생성하시면 됩니다.
class LTAlertController: UIAlertController {
private(set) var originalTitle: String?
private var spaceAdjustedTitle: String = ""
private weak var imageView: UIImageView? = nil
private var previousImgViewSize: CGSize = .zero
override var title: String? {
didSet {
if title != spaceAdjustedTitle {
originalTitle = title
}
}
}
func setTitleImage(_ image: UIImage?, tintColor: UIColor? = nil) {
guard let imageView = self.imageView else {
let imageView = UIImageView(image: image)
if let color = tintColor {
imageView.tintColor = color
}
self.view.addSubview(imageView)
self.imageView = imageView
return
}
imageView.image = image
}
// MARK: - Layout
override func viewDidLayoutSubviews() {
guard let imageView = imageView else {
super.viewDidLayoutSubviews()
return
}
// 이미지 사이즈가 변경되면, 제목도 그에 맞게 조정
if previousImgViewSize != imageView.bounds.size {
previousImgViewSize = imageView.bounds.size
adjustTitle(for: imageView)
}
// 이미지뷰를 위치시킵니다. (각자 원하는 크기와 위치의 값을 넣어주세요)
let linesCount = newLinesCount(for: imageView)
let padding = Constants.padding(for: preferredStyle)
imageView.center.x = view.bounds.width / 2.0
imageView.center.y = padding + linesCount * lineHeight / 2.0
imageView.frame.size = CGSize(width: 50, height: 50)
super.viewDidLayoutSubviews()
}
// 이미지뷰와 제목의 위치를 맞추기 위함
private func adjustTitle(for imageView: UIImageView) {
let linesCount = Int(newLinesCount(for: imageView))
let lines = (0..<linesCount).map({ _ in "\n" }).reduce("", +)
spaceAdjustedTitle = lines + (originalTitle ?? "")
title = spaceAdjustedTitle
}
private func newLinesCount(for imageView: UIImageView) -> CGFloat {
return ceil(imageView.bounds.height / lineHeight)
}
private lazy var lineHeight: CGFloat = {
let style: UIFont.TextStyle = self.preferredStyle == .alert ? .headline : .callout
return UIFont.preferredFont(forTextStyle: style).pointSize
}()
struct Constants {
static var paddingAlert: CGFloat = 22
static var paddingSheet: CGFloat = 11
static func padding(for style: UIAlertController.Style) -> CGFloat {
return style == .alert ? Constants.paddingAlert : Constants.paddingSheet
}
}
}
extension UIAlertAction {
// 버튼 왼쪽에 이미지를 넣기 위함.
var actionImage: UIImage? {
get {
if self.responds(to: Selector(Constants.imageKey)) {
return self.value(forKey: Constants.imageKey) as? UIImage
}
return nil
}
set {
if self.responds(to: Selector(Constants.imageKey)) {
self.setValue(newValue, forKey: Constants.imageKey)
}
}
}
private struct Constants {
static var imageKey = "image"
}
}
위와같이 LTAlertController를 생성한 뒤에, 아래와 같이 적용하면 됩니다!!
2. 적용하기
위에서 작성한 LTAlertController를 이용해 얼럿을 띄우는 코드를 작성해보도록 하겠습니다.
DispatchQueue.main.async {
let alert = AlertController(title: "제목", message: nil, preferredStyle: .alert)
alert.setTitleImage(UIImage(systemName: "checkmark.circle")!)
alert.addAction(UIAlertAction(title: "취소", style: .default, handler: { _ in
print("취소 동작")
}))
alert.addAction(UIAlertAction(title: "확인", style: .default, handler: { _ in
print("확인 동작")
}))
self.present(alert, animated: true, completion: nil)
}
이러면 맨 위에있는 첫번쨰 예시와 동일한 모양의 얼럿이 나오게 됩니다!
버튼에도 이미지를 넣고싶으시다면?!
아까 위에서 구현했던 UIAlertController의 확장변수에 이미지를 넣어주시면 되곘죠?
let actionWithImage = UIAlertAction(title: "이미지버튼", style: .default, handler: { _ in
print("이미지버튼 동작")
})
actionWithImage.actionImage = UIImage(systemName: "trash")?.withTintColor(.blue)
자, 이제 UIAlertController에 이미지를 넣을 수 있게 되었습니다 짝짝짝~~
도움이 되셨나요?
궁금한 점은 댓글 달아주세요!! :)
'iOS > Swift' 카테고리의 다른 글
| [Swift] Top Notch, Bottom Notch 높이 구하기 (iPhoneX 이상 노치 ) (0) | 2021.05.20 |
|---|---|
| [Swift] UILabel내 text의 세로, 가로길이 구하기 (0) | 2021.05.11 |
| [Swift] Shadow (그림자) 효과 넣기 (0) | 2021.05.04 |
| [Swift] iOS에서 Visibility GONE 하기 (0) | 2021.05.03 |
| [Swift] 회전 애니메이션 (180도, 90도, 45도, 반시계방향) (0) | 2021.05.02 |